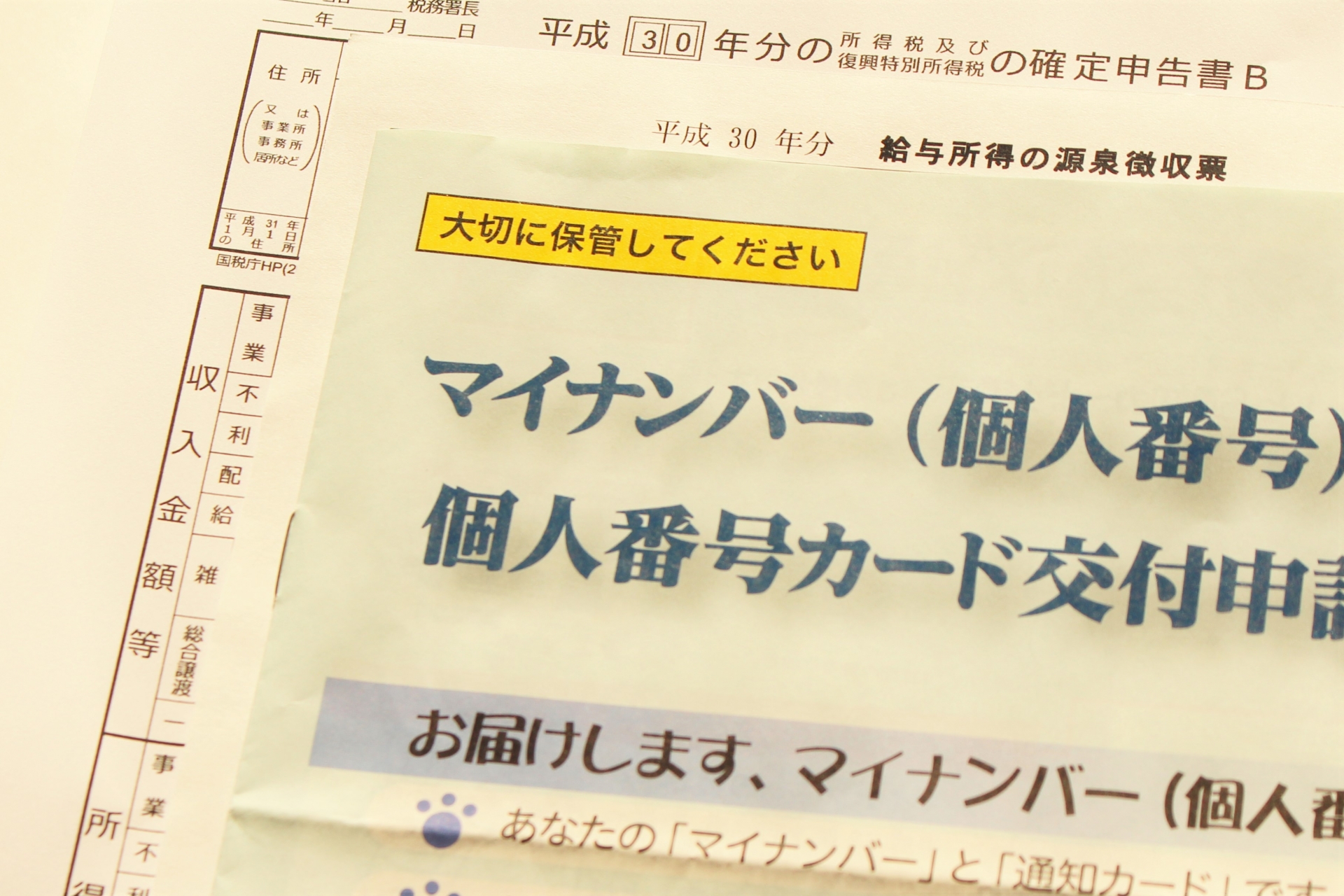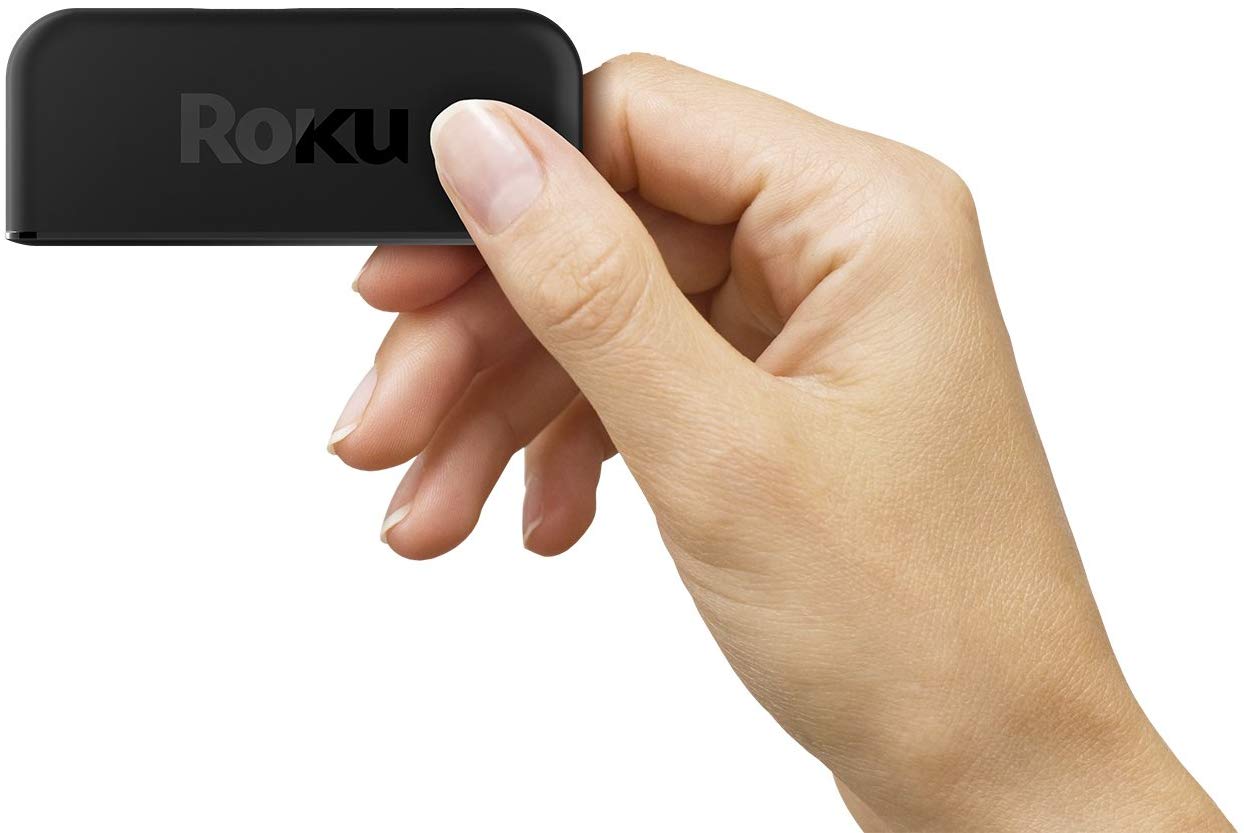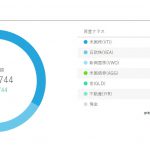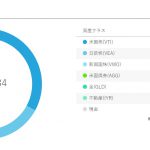ラズベリーパイ3モデルB+をヨドバシカメラで購入し、オプションセットとキーボード、マウスを揃えました。その後、Amazonで専用ケースを追加購入、組み立てまで完了しました。
その前回までの記事がこちら↓↓↓
ラズベリーパイ3モデルB+を買ってみた①
ラズベリーパイ3モデルB+を買ってみた②
では今回は早速ヨドバシで購入したキーボード、マウス、オプションセットを繋いでみます。RaspberryPi3 Model B +にはBluetoothが搭載されているので無線で繋ぐ事も可能ですが、メモリ数が1GBと少ないために動作が遅くなることを考慮して全て有線にしました。
まずはケースに入ったラズパイを用意します。ラズパイは基盤のみのシングルコンピューターなので保護のためにもケースに入れるのは必須です。私は最初、「別に持ち運びもしないし、基盤のみでもいいかな。」なんて思っていましたが、実物を見たら「これ、ケースは絶対いるな。。。」と慌ててAmazonで購入しました。基盤剥き出しで、思ってたよりも遥かに小さいサイズだったからです。動画サイトでケースに入れたラズパイばかり見ていたので、サイズイメージを間違っていました。
ラズパイの電源はマイクロUSBです。ヨドバシのオプションセットに入っていたDC5Vの電圧のアダプタに、同じく一緒にオプションに入っていたマイクロUSBに切り替える接続プラグを繋ぎます。
これをラズパイのマイクロUSB差込口に繋ぎます。そして電源に繋げばスイッチオン。物理的なスイッチは本体には付いていないので、電源供給がスイッチをオンにします。
ケースに付属していて本体にプラグで接続したファンが回り出しました。電源を入れるだけでファンが回るようになっているんですね。コマンドでファンが回るように設定するのかと思っていましたが、その必要はないみたいでした。しかし、このファンを「5秒間回して10秒停止、これを繰り返す。」なんて事もコントロール出来るはずです。
さあ次はキーボードとマウスですね。接続していきましょう。
4つのUSB差込口が付いています。さて、どこに挿しても同じですが右側の二つをキーボードとマウスにしましょうか。白いケーブルがキーボード、黒がマウスです。USBの接続ですが、結構キツめです。真っすぐ挿しても少し力がいるので、この時ケースに入っていないと基盤が危ないですね。
これでキーボードとマウスが接続出来ました。WindowsではUSBで接続した時、ドライブをインストールしなければ接続機器を使用出来ませんが、ラズパイではLinuxが母体のOSが採用されていてドライブをいちいち設定しなくても接続しただけで使えます。
このキーボードとマウスは二つとも1,980円くらいです。まあ有線専用なので、安いですがラズパイはこれで十分なのです。Sサイズの小さなマウスですが、ラズパイも同じくらいの大きさですね。オプションセットには付いてないので別途購入しました。
最後にモニターに繋ぎます。これは自宅にあるテレビで済ませましょう。HDMI端子で出力できるので現在のテレビでは基本対応していますよね。モニターを用意しなくて良いのは安上がりで良いですよね。
マイクロUSB差込口の隣に挿します。
これで周辺機器との接続は完了です。有線で繋いでもこれだけスッキリしています。必要最低限のPCですね。しかし、電源をつなぎスイッチを入れても画面が黒いままです。うーん。。
実はこのままではラズパイは動きません。なぜなら、マイクロSDカードにOS「Raspbian」をインストールしなければならないからです。つまり、ダウンロードからSDカードにインストールするためにはラズパイ以外にもパソコンが必要なわけですね。Amazon等で売っているスターターセットにはラズパイ本体に加えてOSがインストールされているマイクロSDカードも付いてくるので、設定が面倒だと思う方はそちらを購入すると良いでしょう。
次回はそのインストール手順から実際にOSを立ち上げてみます。
ここまでご覧いただき、有難うございます(^^)/