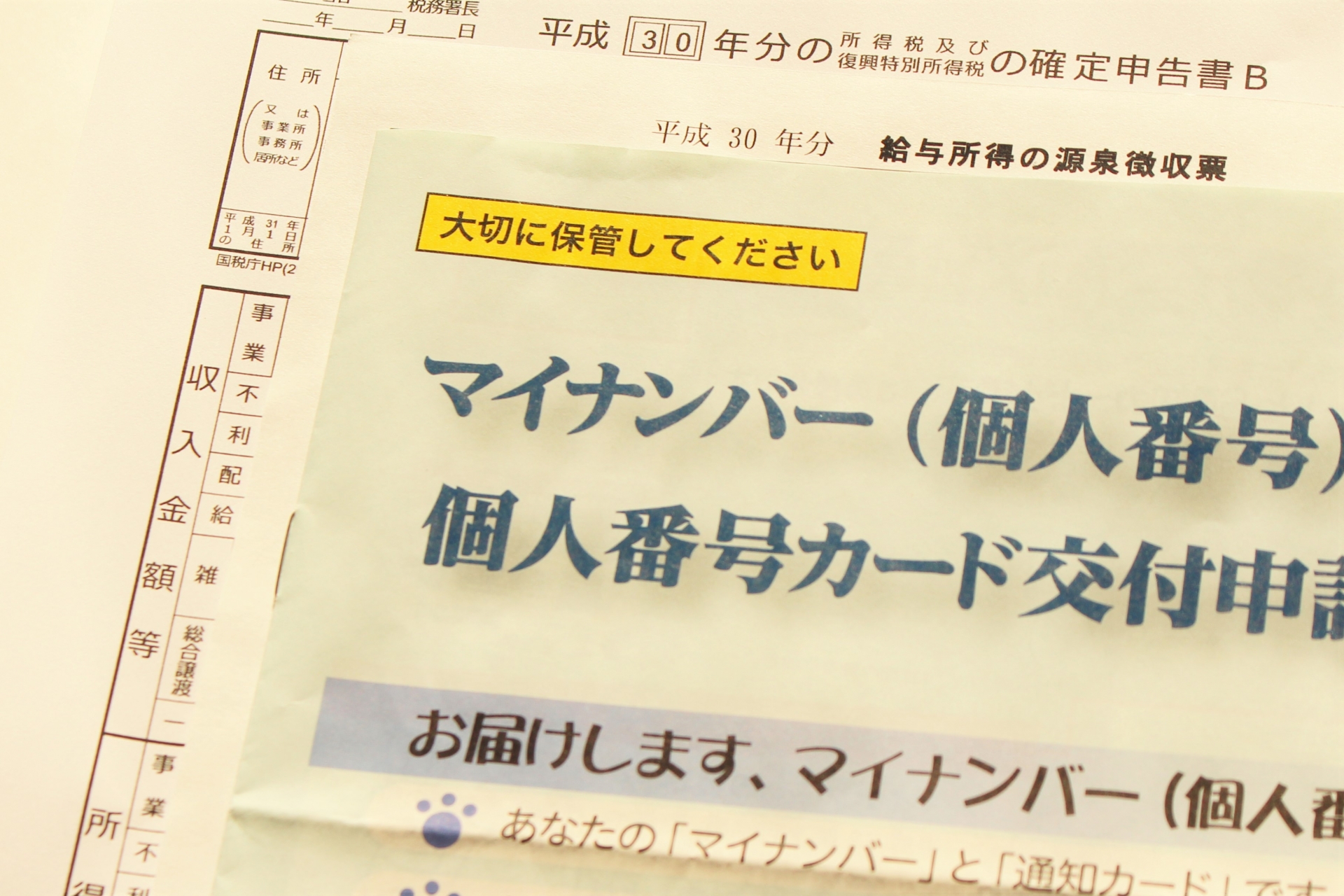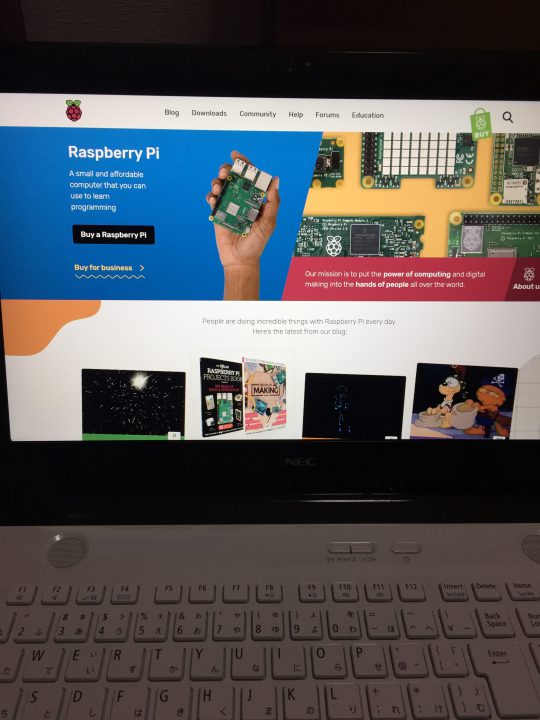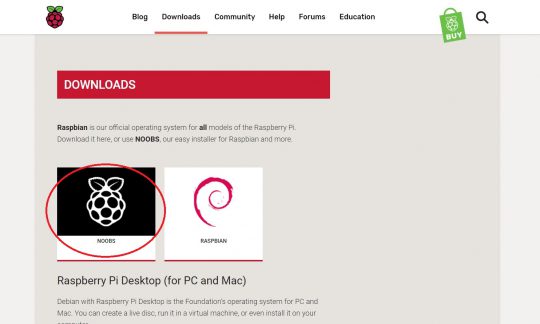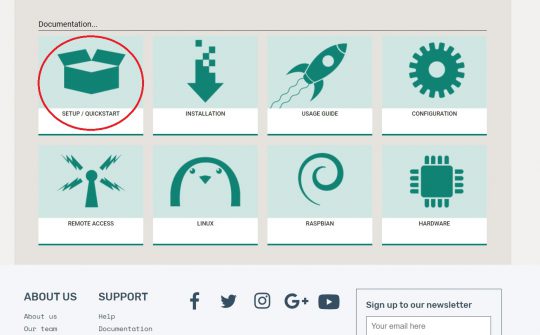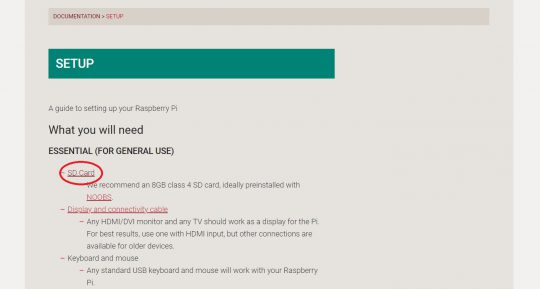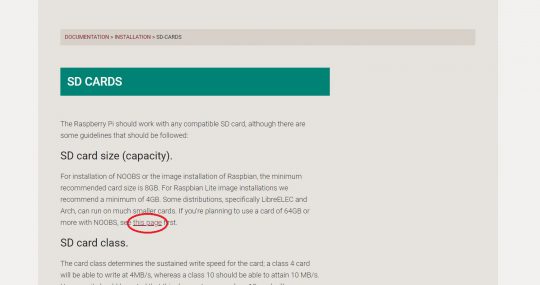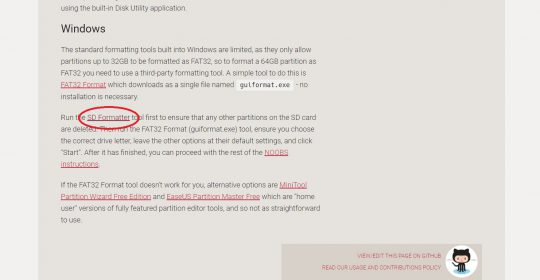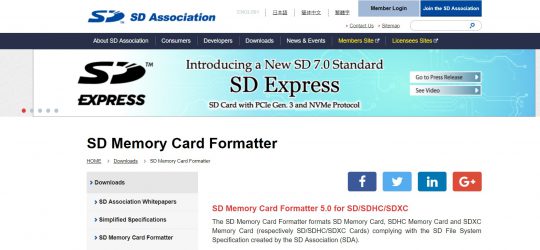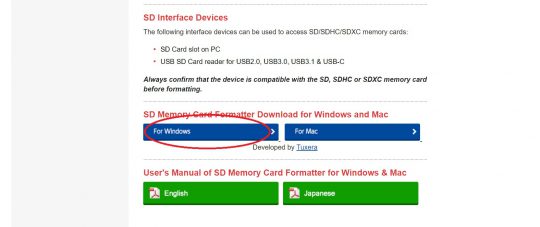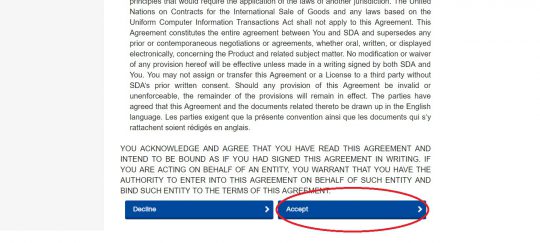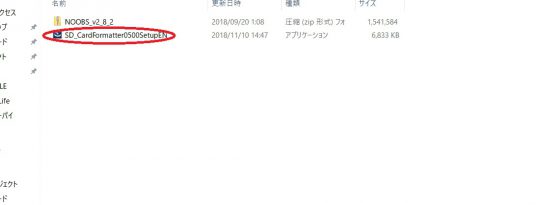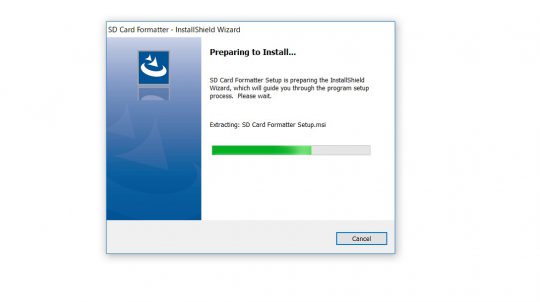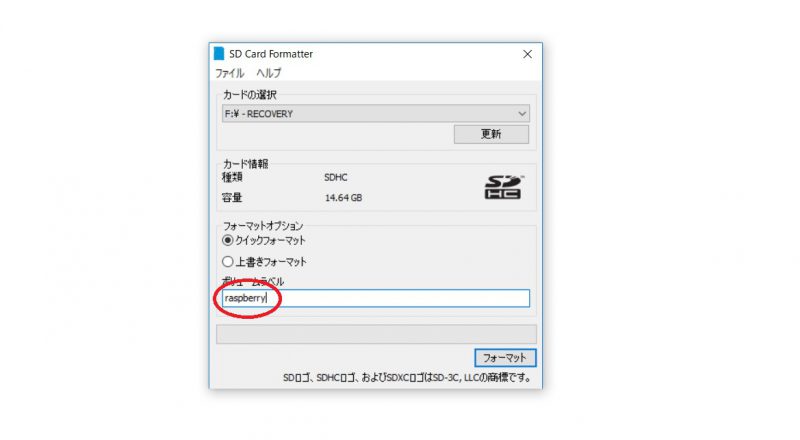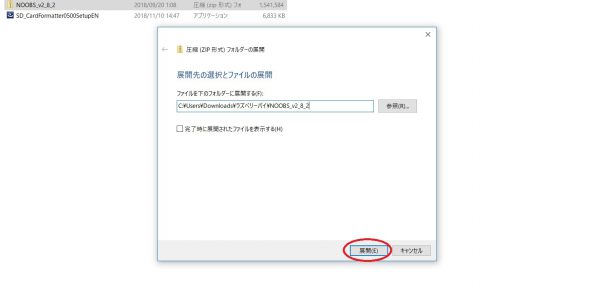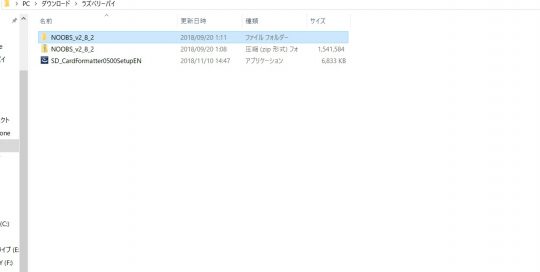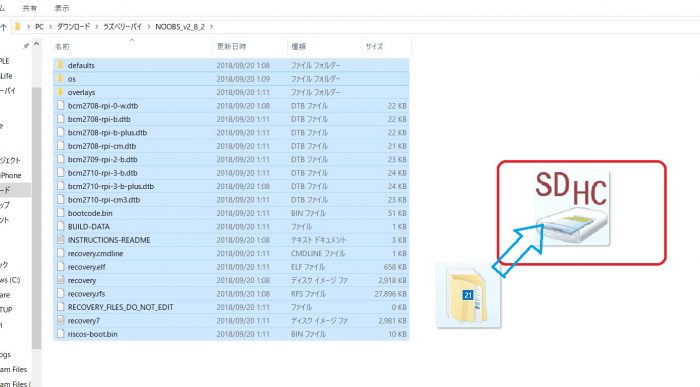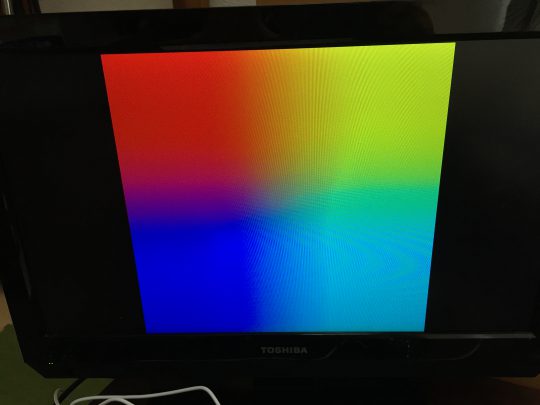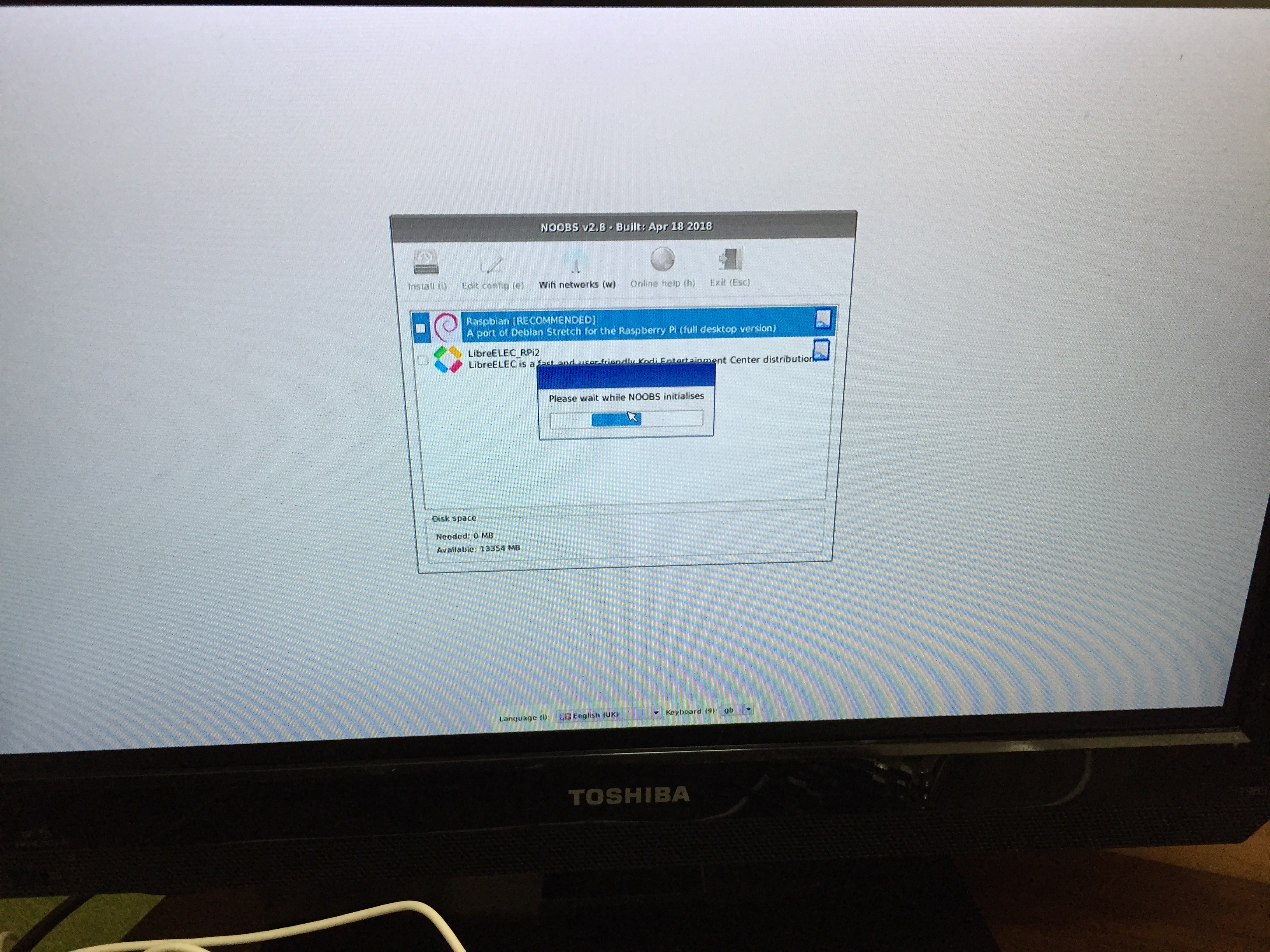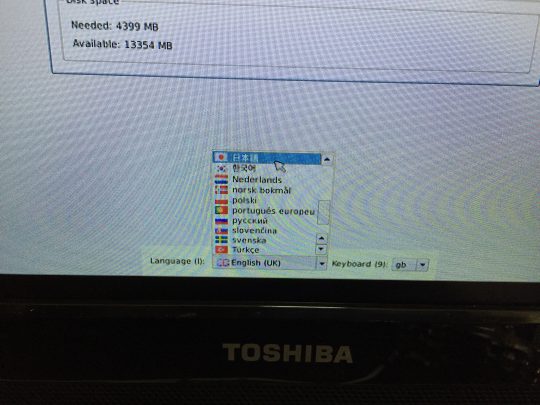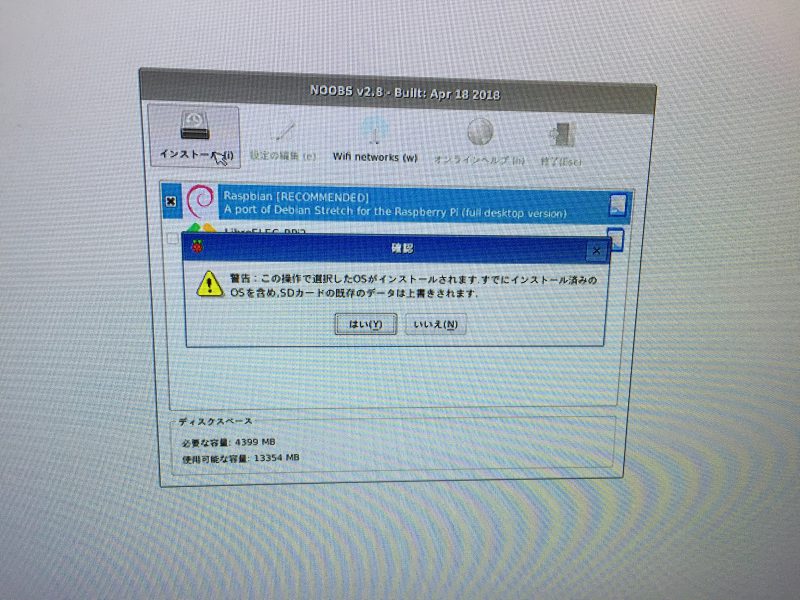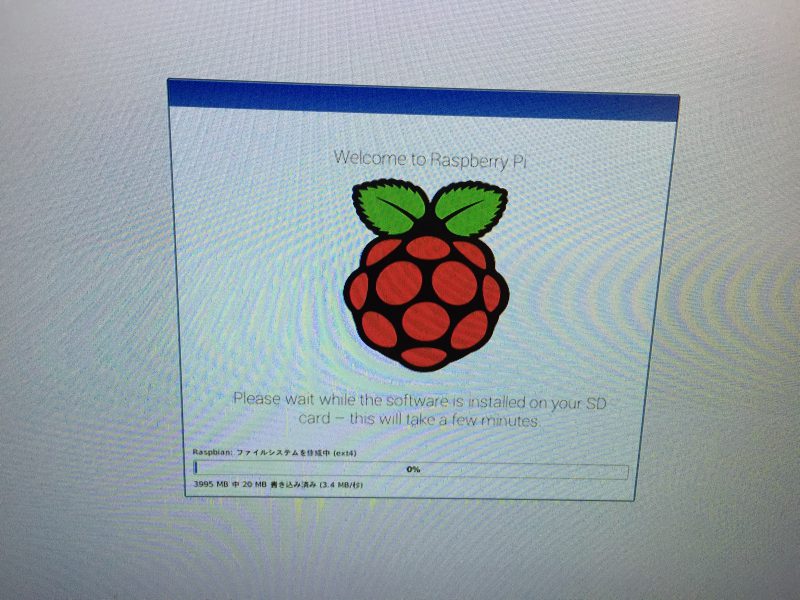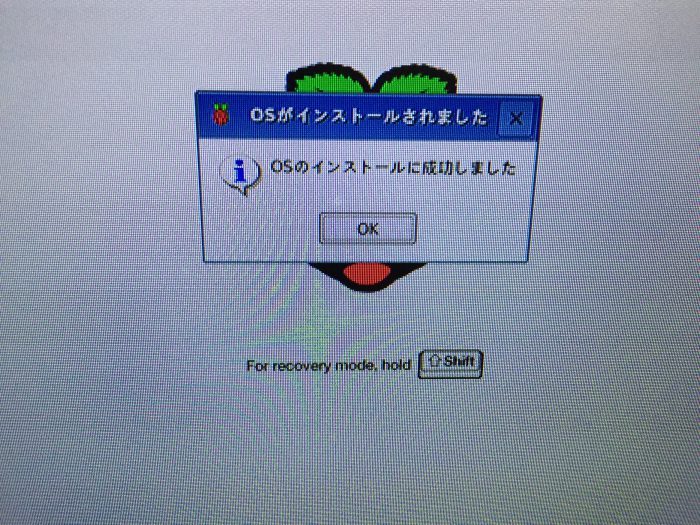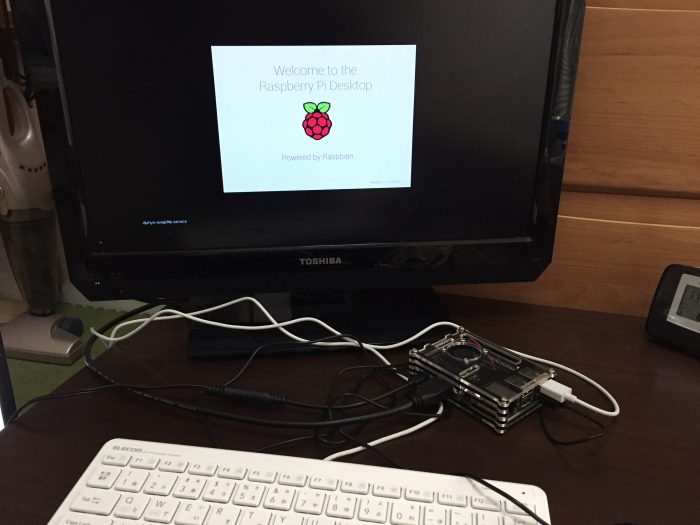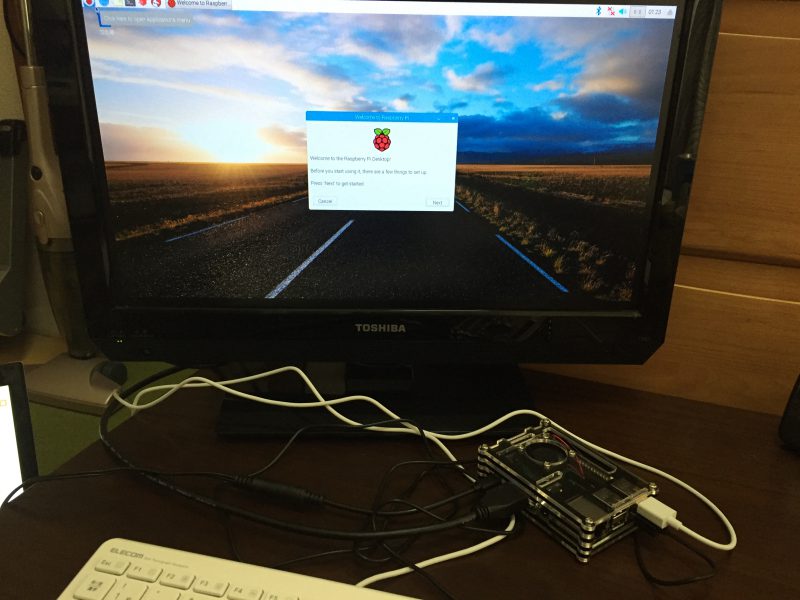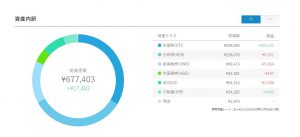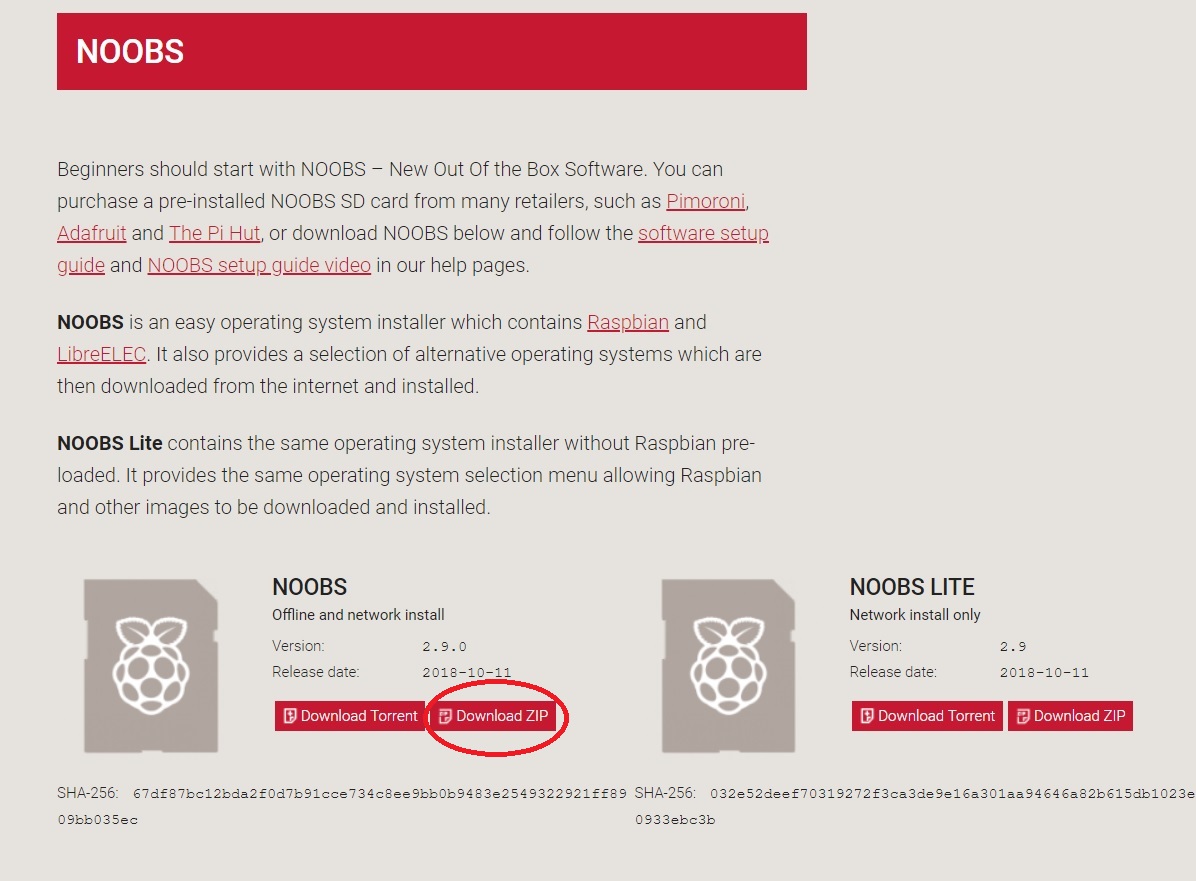
ラズベリーパイ3モデルB+をヨドバシカメラで購入し、オプションセットとキーボード、マウスを揃えました。その後、Amazonで専用ケースを追加購入、組み立て、周辺機器の接続まで完了しました。
その前回の記事がこちら↓↓↓
ラズベリーパイ3モデルB+を買ってみた③
さて今回からはラズベリーパイ専用のOSを実際にインストールしていきたいと思います。ラズベリーパイはそれのみでもシングルボードの立派なコンピュータですが、OSを入れないことには起動できません。OSを入れるためには必ず他にパソコンを用意する必要があります。(今回はWindowsを使用のためWindows用の手順になります)
OSはmicroSDカードに入れてラズパイに直接挿しますので空のmicroSDカードも用意します。インストールするためPCに挿せるようにSDカードに変換できるようにしておきましょう。ここではヨドバシのラズパイオプションセットに入ってたmicroSDカードを使っています。16GBもあれば十分でしょう。
インストール用のパソコンが用意出来たらラズベリーパイの公式ホームページにアクセスします。
ラズベリーパイ公式ホームページ[https://www.raspberrypi.org/]
トップページのメニュー欄から"Downroads"を選択します。
ページ上部にダウンロードできるファイルが2種類表示されます。ここでは"NOOBS"を選択します。これがラズベリーパイのOS本体になります。
NOOBSとNOOBS LITEがありますが、NOOBSをダウンロード。"Download ZIP"をクリックすればダウンロードが始まります(ブラウザによってはファイルを保存を選択)。1.2GBあるので結構時間かかります。
続いてSDカードをラズベリーパイ用にセットアップします。microSDカードにこのOSをインストールするのでその準備です。
先ほどのホームページのトップ画面のメニュー欄から"HELP"をクリック。少しページを下にスクロールするといくつかアイコンが出てくるのでその中から一番左上にある"SETUP/QUICKSTART"を選択。
"SD Card"を選択します。
"this page"という文字列をクリック。するとフォーマットに進むページが表示されます。
少し下にスクロールしてWindowsの中部あたりの"SD Formatter"をクリックするとSDカードフォーマット用のリンク先に飛びます。
この画面から下の方にスクロールしていくとSDカードフォーマッターがあるのでそちらからダウンロードします。今回はWindowsを使用していますので"For Windows"をクリックしています。
ズラーっと規約のようなものが書いてありますのでページの一番下までスクロールして"Accept"を選択。するとダウンロードが始まります(ブラウザによってはファイルを保存を選択)。
SDカードフォーマッターをダウンロードしたらインストールしましょう。保存したファイルをクリックするとインストーラーが開いてインストールが始まります。
インストーラーでは色々聞かれますが"Next"と同意の"I accept ~ ."を選択しながら最後に"Finish"を選択するところまで行きインストールを完了させましょう。
SDカードフォーマッターのインストールが出来ましたら、続いて実際にSDカードにラズパイ用のフォーマットをしていきましょう。SDカードを入れない初期画面です。
そしてmicroSDカードをSDカードアダプタにセットしてPCに差し込みます。USB端子等他の変換ツールがあれば別になんでも構いません。
SDカードを差し込むとディスクのドライブをフォーマットしますか?と聞かれることがありますがスルーで構いません。先ほどのフォーマッターの表示が変わります。
フォーマットオプションはクイックのままで、ボリュームラベルを"raspberry"と半角英数で打ち込みます。
ボリュームラベルを打ち込み、フォーマットを選択すると”フォーマットでこのカードの全てのデータが消去されます。続行しますか?”と出ます。空のSDカードだと思うので”はい”を選択。もしカードに何か必要なデータが残っているなら最初にバックアップして置きましょう。
これでSDカードのフォーマットが完了しました。続いて、最初にダウンロードして置いたOSのNOOBSのZIPファイルを展開します。ファイル自体大きいのでここでも結構時間かかると思います。
展開が完了したNOOBSファイルを一度開きます。
開いたらすべてのファイルを選択し、ドラッグして先ほどのフォーマットしたRASPBERRYのSDカードへコピーします。
コピーが終了するまで待ち、これでSDカードへOSの書き込みが完了しました。それではmicroSDカードをラズベリーパイ本体に差し込みます。この時向きを間違えないようにしましょう。
周辺機器をラズパイに繋ぎます。
そして電源プラグを差し込むと前回は真っ暗だった画面がカラフルな模様が現れます。
ここから初期設定画面に切り替わり、インストールに移ります。
画面下部の言語をまず"日本語"に選択します。
次にOSのイメージである"Raspbian"にチェックを入れてインストールボタンをクリックします。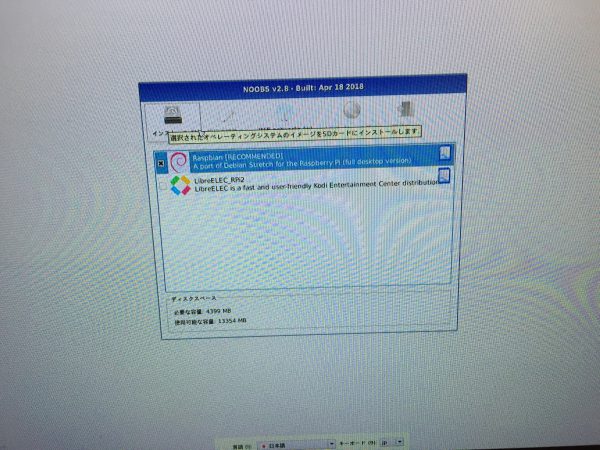
警告が出ますが、これは"はい"を押して進みます。するとOSのインストールが始まりますので待ちます。10分ほどかかります。
ついにラズパイのOSのインストールが完了しました。
OKを押せば無事起動します。
いかがでしたでしょうか。
もし、これからラズパイを購入しOSをインストールしてみたいと考えていたらぜひ参考にしてみてください。この作業が難しそうだと感じたら、Amazon等でOSインストール済みのセットのラズパイも販売されているのでそちらを購入してもいいでしょう。
前回は電源を入れても真っ暗な画面でしたが、OSをインストールすることによってついにPCとして起動する事が出来ました。
次回は簡単な初期設定等をしてラズパイをインターネットに繋いでみたいと思います。
ここまでご覧いただき有難うございます(^^)/